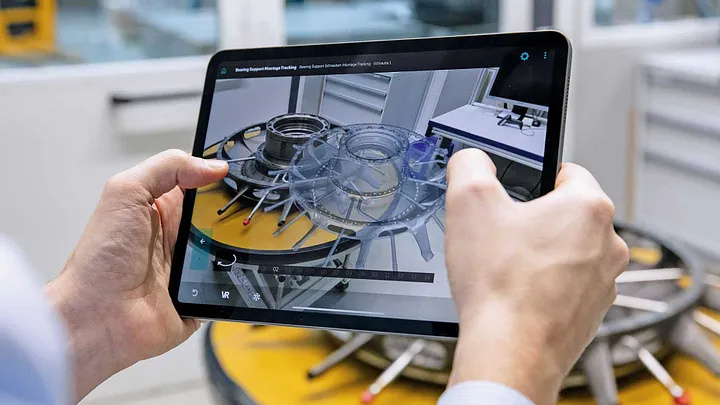Image Tracking in Augmented Reality Without Coding
An image target in augmented reality (AR) is a specific image that an AR application recognizes and uses to overlay digital content onto the real world. When the AR system detects this image through a device's camera, it can place 3D models, animations, videos, or other multimedia content on or around the image, creating an interactive and immersive experience.
Key Aspects of Image Targets
Recognition and Tracking:
The AR application uses computer vision technology to recognize the webar image tracking, matching it with a pre-defined database of images.
The application tracks the image's position and orientation in real-time, keeping the digital content aligned with the image as the user moves.
Image Quality and Features:
Effective image targets have distinct features and high contrast, making them easier to recognize and track.
Images with repetitive patterns or low contrast may be less effective.
Database and Processing:
Image targets are stored in a database within the AR application, created and managed using AR development tools such as Vuforia, ARKit, ARCore, or PlugXR.
The uploaded image is processed to extract key feature points for recognition and tracking.
Use Cases:
Education: Enhancing textbooks with 3D models or videos.
Marketing: Making posters, brochures, or product packaging interactive.
Entertainment: Creating immersive AR experiences in games and apps.
Retail: Providing virtual try-ons or additional product information.
Creating Image Targets without coding.
PlugXR is an intuitive, no-code AR development platform that simplifies the creation of AR experiences, including image targets. Here’s a step-by-step guide to creating image targets without coding:
Sign Up and Log In:
Create an account on PlugXR and log in.
Create a New Project:
Start a new project in web-based interface.
Upload Your Image Target:
Upload the image you want to use as a target. Platform will process the image and make it available for your project.
Add AR Content:
Use drag-and-drop interface to add 3D models, images, videos, or other content to the image target.
Position, scale, and configure the content as needed.
Preview and Publish:
Preview your AR experience to ensure everything works as expected.
Publish the project and share it via QR code or URL, allowing users to access the AR experience.
Using Vuforia with Unity
Download and Install Unity and Vuforia Engine:
Download and install Unity Hub and the Unity Editor.
Install Vuforia Engine as an SDK within Unity.
Set Up a New Unity Project:
Create a new project in Unity, choosing a template (e.g., 3D).
Open the project in Unity Editor.
Import Vuforia Package:
Import the Vuforia Engine package into your Unity project.
Configure Vuforia in Unity:
Enable Vuforia AR support in Unity’s Player settings.
Create an AR Camera:
Add an AR Camera to your scene from the Vuforia menu.
Add an Image Target:
Create an image target game object in your scene.
Upload Your Image to Vuforia Target Manager:
Upload your image to the Vuforia Target Manager and process it.
Download and import the target database into Unity.
Set Up Image Target in Unity:
Assign the image target and database to the image target game object.
Add AR Content:
Add 3D models or other content as children of the image target object.
Test Your AR Experience:
Build and run the project on a mobile device, and test it by pointing the device’s camera at the physical image target.