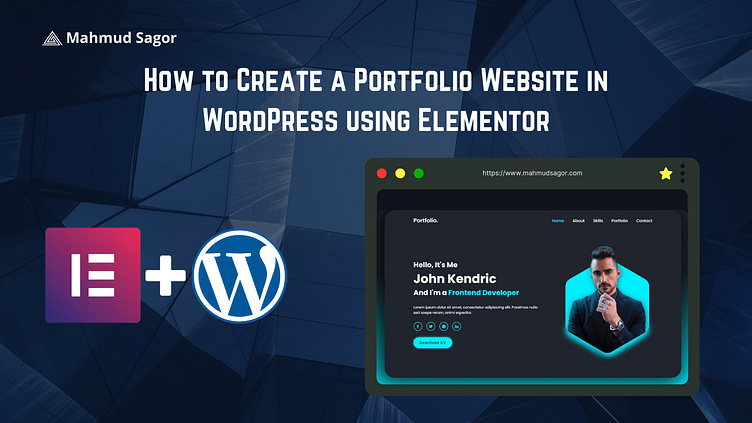How to Create a Portfolio Website in WordPress using Elementor
In the realm of digital presence, having a captivating portfolio website is indispensable for showcasing your skills, projects, and accomplishments. WordPress, a versatile and user-friendly content management system, coupled with Elementor, a powerful page builder plugin, offers an ideal combination to craft an impressive online portfolio. This step-by-step guide will walk you through the process of creating a visually appealing and functionally rich portfolio website that reflects your unique identity.
Step 1: Set Up Your WordPress Environment
Domain and Hosting: Choosing the right domain name and hosting provider is the foundational step in establishing your online presence. It's akin to selecting the physical location for your business in the digital realm.
1. Choose a Domain Name:
Your domain name is your digital address, so it's crucial to select one that resonates with your brand or personal identity. Opt for a name that is easy to remember and spell and that represents the essence of your portfolio.
2. Considerations for Choosing a Domain:
(a) Branding: Ensure that your domain reflects your brand. If possible, use your name or a variation of it.
(b) Memorability: Aim for a memorable name that visitors can recall easily.
(c) Relevance: Make it relevant to your work or industry.
3. Select a reliable hosting provider:
(a) The hosting provider is like the landlord of your digital space. Choosing a reputable one ensures your site's performance, security, and accessibility.
(b) Popular Hosting Options:
Bluehost: Known for its user-friendly interface and excellent customer support, Bluehost is a reliable choice for beginners.
SiteGround: Renowned for its speed and top-notch customer service, SiteGround is a favourite among many website owners.
Kinsta: If you're looking for premium managed WordPress hosting with a focus on performance, Kinsta is a high-quality option.
Install WordPress: Once you've secured your domain and chosen a hosting provider, it's time to bring your WordPress site to life.
1. One-Click Installation: Most hosting providers offer a seamless one-click installation process. This feature simplifies the setup, especially for those without technical expertise.
2. Access Your Hosting Dashboard: Log in to your hosting account and navigate to the dashboard.
3. Locate the One-Click Install Option: Hosting providers typically have a section dedicated to applications or website management. Look for "Install WordPress" or similar options.
4. Follow On-Screen Instructions: Click on the WordPress installation option and follow the on-screen instructions. You might be prompted to select your domain, choose a username and password, and set basic configurations.
5. Choose a Strong Password: Security is paramount. Select a robust password to safeguard your WordPress site. Include a mix of uppercase and lowercase letters, numbers, and symbols.
6. Complete the Installation: Once you've filled in the necessary details, initiate the installation. The process might take a few minutes.
7. Access Your WordPress Dashboard: After installation, you'll receive login credentials. Use them to access your WordPress dashboard, the central hub for managing your website.
Completing this step ensures a solid foundation for your WordPress environment, setting the stage for the exciting journey of crafting your portfolio website.
Step 2: Choose a theme compatible with Elementor.
Now that your WordPress environment is set up, the next pivotal step is selecting a theme that seamlessly integrates with Elementor, the powerful page builder that will bring your portfolio to life.
1. Access the WordPress Dashboard:
(a) Begin by logging in to your WordPress dashboard. Use the login credentials you established during the installation process. This dashboard serves as your control center, allowing you to manage every aspect of your website.
(b) Pro Tip: Ensure your dashboard is secure by regularly updating your login credentials and employing strong, unique passwords.
2. Navigate to 'Themes':
(a) Once logged in, navigate to the "Appearance" tab on the left-hand side of your dashboard. Hover over "Appearance," and a submenu will appear.
(b) Select "Themes" from the submenu. This is where you'll explore, install, and manage the visual style of your website.
3. Install a theme:
This step is pivotal in shaping the aesthetic of your portfolio. Follow these sub-steps to seamlessly integrate a theme that aligns with your creative vision:
(a) Choose a theme:
Survey the available themes to find one that complements the style and purpose of your portfolio. Consider factors such as colour schemes, layout options, and overall design aesthetics.
Elementor Compatibility: Ensure that the theme explicitly mentions compatibility with Elementor. This is crucial for a smooth and flexible design process using the Elementor page builder.
(b) Install and activate:
Once you've identified the perfect theme, click on the "Install" button. WordPress will download and install the theme files on your site.
After installation, the "Activate" button will appear. Click on it to make your chosen theme live on your website. Activation transforms your website's appearance to match the selected theme.
Theme Customization: Depending on the theme, you might have customization options right away. Explore these to make basic adjustments to colours, fonts, and layouts.
(c) Preview and Adjust:
Before finalizing, utilize the "Preview" option to see how your website looks with the new theme. This allows you to make adjustments and ensure that they align with your vision.
Responsive Design: Check how the theme responds on various devices (desktop, tablet, and mobile) to guarantee a consistent and appealing user experience.
By completing this step, you've successfully chosen and integrated a theme that not only resonates with your portfolio's aesthetic but also harmonizes with the functionality of Elementor, setting the stage for the creative customization that awaits in the next steps of crafting your impressive portfolio website.
Step 3: Install and Activate the Elementor Plugin
With your theme in place, it's time to enhance your portfolio's design and functionality by incorporating the Elementor Page Builder. This powerful plugin empowers you to craft visually stunning and highly customizable pages without the need for intricate coding.
1. Access 'Plugins':
(a) Begin by logging into your WordPress dashboard. On the left-hand menu, locate and click on "Plugins." This will open up the Plugins page, where you can manage and add new plugins to your WordPress site.
(b) Plugin Management: Keep your plugins organized by regularly reviewing and deactivating any unnecessary ones. This ensures optimal site performance.
2. Search for Elementor:
(a) On the Plugins page, you'll see an option labelled "Add New." Click on this to explore and add new plugins to your WordPress environment.
(b) In the search bar located at the top right corner, type "Elementor" and hit enter. The search results will display the Elementor Page Builder plugin.
3. Install the Elementor Plugin:
(a) Once Elementor appears in the search results, locate the specific Elementor Page Builder plugin and click on the "Install Now" button next to it.
(b) WordPress will now download and install the Elementor plugin. This might take a few moments, depending on your internet speed.
4. Activate Elementor:
(a) After the installation is complete, the "Activate" button will replace the "Install Now" button. Click on "Activate" to integrate Elementor into your WordPress site.
(b) Stay Updated: Regularly check for Elementor updates. Developers often release new features and optimizations, ensuring your page-building experience is always top-notch.
5. Explore Elementor Settings:
(a) Once activated, a new option labelled "Elementor" will appear in your WordPress dashboard. Take a moment to explore the Elementor settings. Here, you can configure default settings and preferences according to your preferences.
(b) Template Library: Familiarize yourself with Elementor's template library. This invaluable resource provides pre-designed sections and entire pages that can significantly expedite your design process.
Congratulations! You've successfully integrated the Elementor Page Builder into your WordPress site. This step unlocks a world of creative possibilities, allowing you to design and customize your portfolio pages with unprecedented flexibility. In the upcoming steps, we'll delve into the intricacies of using Elementor to bring your portfolio to life, ensuring it captivates your audience with its unique visual appeal and seamless functionality.
Step 4: Create Essential Pages
1. Add new pages:
(a) Access the WordPress dashboard and navigate to "Pages" on the left-hand menu. Select "Add New" to begin crafting essential pages that form the backbone of your portfolio.
(b) Strategic Pages: Consider the purpose and flow of your portfolio. Craft pages like "Home" to introduce your brand, "About Me" to share your story and expertise, "Portfolio" to showcase your work, "Contact" for communication, and "Blog" for additional content or insights.
2. Edit with Elementor:
(a) Once you've created these pages, harness the power of Elementor by clicking the "Edit with Elementor" option for each page. This activates the Elementor editor, enabling you to visually design and shape the content of your pages.
(b) Drag-and-Drop Functionality: Leverage Elementor's intuitive drag-and-drop interface to effortlessly arrange elements on your pages. Add sections, columns, text, images, and other widgets to craft visually appealing layouts.
Step 5: Design Your Portfolio Page
1. Portfolio Section:
(a) Within the "Portfolio" page, create a dedicated section that serves as the centerpiece for showcasing your work. This section acts as a gallery, offering visitors a glimpse into your expertise and creativity.
(b) Strategic Placement: Determine the optimal placement of the portfolio section within the page layout to ensure it captures immediate attention and encourages exploration.
2. Add Projects:
(a) Utilize Elementor's specialized portfolio widget to elegantly display your projects. Incorporate high-quality images, concise descriptions, and links to individual project pages or external sources.
(b) Visual Storytelling: Craft compelling narratives around your projects. Showcase before-and-after visuals, interactive elements, or case studies to engage your audience and highlight your skills.
3. Customize Layout:
(a) Experiment with the various layout options offered by Elementor. Explore grid or masonry layouts, carousel displays, or immersive full-width designs to find a visually striking arrangement that effectively presents your projects.
(b) Consistency and Cohesion: Maintain a consistent design language across your portfolio section. Ensure coherence in font styles, colour schemes, and visual elements to create a unified and polished appearance.
Effortlessly merging aesthetics with functionality, Elementor empowers you to craft a portfolio that not only captivates visitors with its visual appeal but also provides seamless navigation and interaction. As you progress through these steps, leverage Elementor's diverse features to infuse your portfolio with your unique style, making it a true reflection of your talent and expertise.
Step 6: Optimize for Mobile Responsiveness
1. Preview on Different Devices:
(a) Responsive Editing: Engage Elementor's responsive editing functionality, a pivotal tool for ensuring your portfolio maintains its allure across diverse devices. Use this feature to preview how your content adapts to various screen sizes, from desktops to tablets and smartphones.
(b) Viewport Simulations: Experience your portfolio as visitors would across different devices. Utilize Elementor's device view options to simulate how your pages will appear on distinct screen resolutions, allowing you to fine-tune layouts and ensure optimal responsiveness.
2. Mobile-Friendly Design:
(a) Polished Appearance: Priorities the seamless functionality and aesthetics of your portfolio on smaller screens. Tailor the design elements to fit within the constraints of mobile devices, ensuring a clutter-free and visually appealing display.
(b) Efficient Navigation: Streamline navigation and interaction for mobile users. Optimize buttons, menus, and interactive elements to be easily accessible and responsive to touch, providing an intuitive browsing experience.
Your portfolio's adaptability across devices is pivotal in today's mobile-centric landscape. By harnessing Elementor's responsive editing tools and meticulous design adjustments, you guarantee a cohesive and user-friendly experience regardless of the device visitors use. Striking the balance between aesthetics and functionality enhances engagement and ensures your portfolio resonates with audiences across the digital spectrum.
Step 7: Implement contact forms.
1. Add a Contact Page:
(a) Elementor's Interface: Leverage Elementor's user-friendly interface to swiftly craft a dedicated contact page that aligns with your portfolio's visual theme and branding.
(b) Layout Customization: Design a visually appealing and informative contact page using Elementor's drag-and-drop capabilities. Include essential information such as your contact details, business hours, and a brief overview of your services.
2. Integrate a Contact Form:
(a) Elementor's Form Widget: Employ Elementor's built-in form widget to create a contact form seamlessly within your Contact page. Customize form fields, labels, and submit buttons to suit your specific needs.
(b) Third-party Plugins: Consider integrating specialized form plugins compatible with Elementor for advanced form creation and management. Plugins like WPForms, Contact Form 7, or Gravity Forms offer additional features and customization options.
Creating an interactive and informative contact page is pivotal for fostering connections with potential clients or collaborators. By utilizing Elementor's form-building capabilities or integrating external plugins, you ensure a smooth and engaging communication channel, allowing visitors to reach out easily. Customizing the form's appearance and functionality aligns it seamlessly with your portfolio's aesthetic, fostering a professional and user-centric experience.
Step 8: Enhance SEO for Visibility
1. Optimize Content:
(a) Leverage Elementor's SEO features: Capitalize on Elementor's built-in tools to fine-tune crucial SEO elements like meta titles, descriptions, and headings for each page. Craft concise and relevant meta tags that accurately represent your content while incorporating targeted keywords strategically.
(b) Structured Content: Utilize Elementor's heading options to structure your content hierarchically, emphasizing key information and enhancing readability for both visitors and search engines.
2. Install an SEO plugin.
(a) Yoast SEO Integration: Consider integrating Yoast SEO or similar plugins to enhance your SEO strategies further. These plugins offer advanced functionalities beyond Elementor's native capabilities, allowing for comprehensive optimization.
(b) Expanded Optimization Tools: Yoast SEO, for instance, provides a broader spectrum of SEO tools, including content analysis, XML sitemap creation, and readability checks. It offers actionable insights and recommendations to refine your content's SEO performance.
Employing Elementor's inherent SEO tools combined with dedicated plugins like Yoast SEO fortifies your website's visibility on search engines. Crafting optimized metadata and structuring content systematically enhances the site's readability and searchability, improving its chances of ranking higher in search results. Integrating these tools ensures a holistic approach to SEO, maximizing your portfolio website's potential reach and visibility across the digital landscape.
Step 9: Test and Launch
1. Preview your site:
(a) Comprehensive Testing: Conduct meticulous testing across multiple browsers and devices to scrutinize functionality, aesthetics, and responsiveness. Ensure consistent performance on various screen sizes, maintaining the site's integrity and usability.
(b) Functional Assessment: Verify interactive elements such as navigation menus, contact forms, and portfolio displays. Validate content readability, ensuring it aligns with your design and branding goals.
2. Launch your portfolio:
(a) Going Live: After confirming the website's readiness, proceed to launch it. Utilize your hosting provider's tools to make the website accessible to visitors worldwide.
(b) Promotional Strategy: Accompany the launch with a well-planned promotional strategy. Announce your portfolio's debut across social media platforms, professional networks, and any relevant online communities.
Testing your website thoroughly before its launch ensures a seamless and error-free user experience. Conducting rigorous checks across various devices and platforms guarantees your portfolio's accessibility and functionality. Once validated, confidently make your portfolio website live, ready to showcase your skills and captivate your audience. Complementing the launch with a strategic promotional approach amplifies visibility, drawing attention to your professional portfolio within your target audience.
Step 10: Regular Updates and Maintenance
1. Update Content:
(a) Fresh Content Inclusion: Keep your portfolio dynamic by consistently adding new projects, accomplishments, or blog entries. Highlight recent achievements or skills to showcase ongoing growth and expertise.
(b) Scheduled Reviews: Set periodic review intervals to assess and update existing content. This ensures information accuracy and relevance, reflecting your current professional status and capabilities.
2. Back up Your Site:
(a) Implement a Backup Strategy: Priorities the security of your portfolio by implementing a robust backup strategy. Utilize reliable WordPress backup plugins or hosting provider tools to create periodic backups of your website's data.
(b) Scheduled Backups: Establish a routine for regular backups, ensuring that in the event of unforeseen issues or data loss, you can restore your portfolio to its latest version effortlessly.
Consistent updates and maintenance preserve your portfolio's relevance and functionality. Regularly infusing fresh content showcases your continuous growth and expertise, keeping visitors engaged and informed about your latest endeavours. Simultaneously, implementing a dependable backup strategy fortifies your website's security, providing peace of mind against potential data loss or technical glitches. These practices collectively sustain the excellence and reliability of your professional portfolio.
Conclusion:
Effortlessly merging aesthetics with functionality, Elementor empowers you to craft a portfolio that not only captivates visitors with its visual appeal but also provides seamless navigation and interaction. As you progress through these steps, leverage Elementor's diverse features to infuse your portfolio with your unique style, making it a true reflection of your talent and expertise. Good luck with your portfolio journey!
🌐 To learn more about me, explore my services, portfolio, contact information, hiring me or any assistance: https://bit.ly/mahmudsagor
🗓️ Schedule a complimentary consultation: https://bit.ly/mahmudsagor-calendly-free-30-min
🔍 Explore my blogs for regular insights on Web Development, Design, Digital Marketing, e-commerce, Graphic Design, and Technology:
Website Blog: https://bit.ly/mahmudsagor-blog
WordPress Blog: https://bit.ly/mahmudsagor-bs-wmsw
Medium: https://bit.ly/mahmudsagor-medium
Tumblr: https://bit.ly/mahmudsagor-tumblr
🔗 BrandYourself: https://bit.ly/mahmudsagor-brandyourself