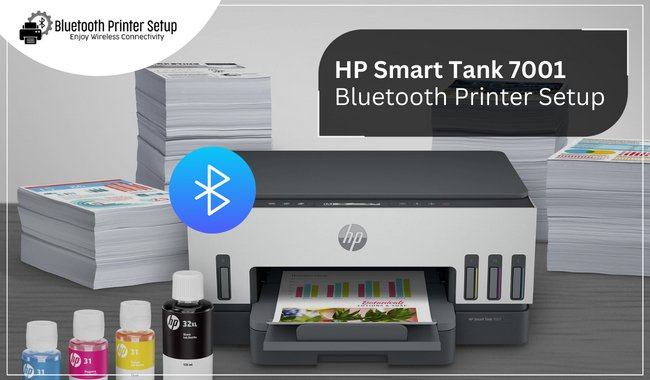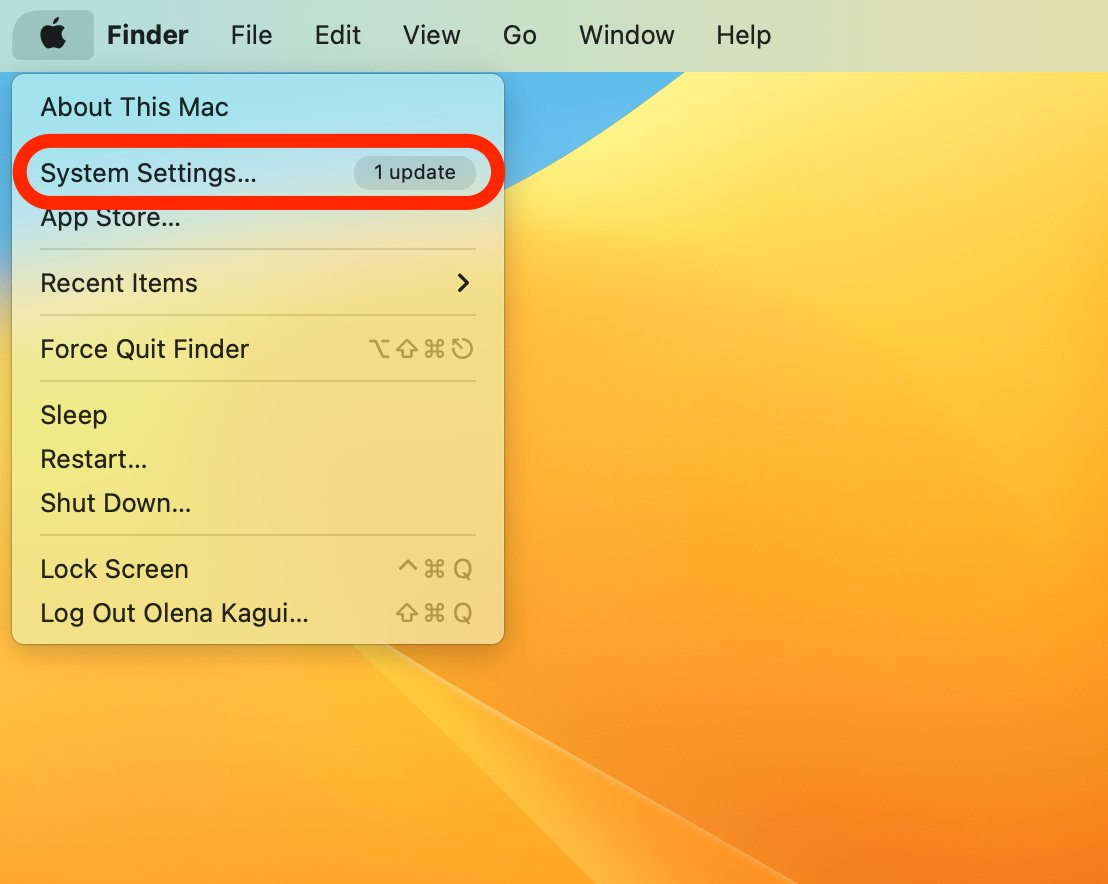HP Smart Tank 7001 Bluetooth Printer Setup
Table Of Content
Other Section
Are you searching for an easy method to learn how to setup HP Bluetooth printer for a computer? The HP printer can easily connect to Windows and Mac computers. You can connect your HP Smart Tank 7001 Bluetooth printer using the connectivity options (Bluetooth and Wi-Fi) it comes with. However, if you are new to HP printers, then you might need some guidance to complete the setup process of your printer. Thus, this blog is curated to share all the essential methods and steps that will allow us to do the printer setup without any hassle. So, read the whole content carefully and learn the easy method to setup the HP printer on a computer.
Download Drivers for HP Smart Tank 7001 Bluetooth Printer
If you want to understand how to setup HP Bluetooth printer, first you have to install the compatible driver in your device. You have to download the driver whether you are using your Windows and Mac devices. So, you follow either of the options as per your operating system.
On Windows
First of all, browse the HP official support page on your Windows.
On the website, enter the name of the HP printer model number (HP Smart Tank 7001) in the Search section.
After that, select the HP Smart Tank 7001 name option from the open list.
It will open the relevant results for the printer option you have selected.
Then, choose the driver option to get the compatible driver result.
Now, select the Windows operating system and its version, such as 7, 8, 10, or 11.
When the suitable driver option shows up on the screen, click on Download for that.
Wait for a couple of minutes to let the HP driver complete.
Once the printer driver is downloaded, click on it and install it on your computer.
On Mac
On any web browser on your device, visit the HP support page.
On the website, type the HP Smart Tank 7001 in the Search section
Once the HP printer name shows up on the list, then click on it.
Then, choose the Download option for the driver you want to download on your Mac.
The download process will begin after you click on Download.
When the downloading procedure is complete, then install it on your device.
Finally, your Mac device and HP printer will be ready for the connection.
If you require any help or are unable to download the driver for your device, then go to bluetoothprintersetup.com to get professional help. There, you can get an instant free consultation to resolve the issue. Go to the support tab to connect with our support executives.
Connect HP Printer to Your Windows Computer
You can move with the process of how to setup HP Bluetooth printer once you have downloaded the suitable driver for your device.
Before you move to the setup process, connect the printer and Windows system with a USB cable.
On the Windows desktop, click on the Start menu option.
Next, select the Gear icon from the open options.
Now, click on the Devices option from the Settings window.
Then, look for the Devices & Printers option and click on it.
Afterward, click on Add Printer or Scanner.
Your Windows device will now try to detect the HP Smart Tank 7001 printer.
Click on the HP printer option if you see it in the results. (Choose “My printer is not listed” if the printer name does not appear.)
Lastly, select the printer to complete the setup process.
Connect HP Printer to Your Mac Computer
Here are the steps you have to follow to connect the printer to your Mac device.
Go to the Apple icon on the Mac device desktop and then click on the System Settings option.
Then, click on the option of Printers & Scanner from the sidebar.
Now, you should select the option of Add Printer, Scanner, or Fax button on the right.
Afterward, click on Default.
In the next step, the device will show the available device name.
Click on your HP printer name to establish the connection.
Bluetoothprintersetup.com offers printer experts who help you setup the HP printer by offering guidance via call or live chat. Professionals are available 24/7 round the clock, and you can easily connect with them by going to the support section on the website.
Frequently Asked Questions
Question
How to Setup HP Smart Tank 7001 Bluetooth Printer to Mac?
In order to setup the HP printer on a Mac device, you can follow the below step-by-step guide.
First, with the help of a USB cable, connect the printer to your Mac device.
Open HP’s official website on your device and download the compatible driver.
When the HP driver download is complete, then complete the installation process.
Then, open the System Settings window from the Apple menu.
Next, scroll down the page to select the Printers & Scanners option.
Choose the Default option after selecting the Add Printer, Scanner, or Fax button on the right.
Now, click on the HP printer name from the result.
Lastly, when the connection is done, you can start the printing work.
Question
Can I Do the HP Smart Tank 7001 Printer Setup on My Mobile Phone?
Yes, the HP Smart Tank 7001 printer comes with the multiple-device compatibility option. The printer connects easily to computers as well as smartphone devices. You can connect the HP Smart 7001 printer to your Android or iOS mobile phones. Plus, to connect the HP printer to an Android device, you have to download the HP Smart app. For iOS devices, it is necessary to download the HP AirPrint app.
Question
How Do I Setup HP Bluetooth Printer on My iOS Device?
The following guide will help you setup the HP printer on an iOS device. The HP printer comes with the built-in HP AirPrint driver option that directly lets your device print by connecting to a network and iOS device.
Prepare the printer for setup by installing the ink cartridge & paper, and turning on the printer.
Next, connect the HP printer to a wireless network connection.
Afterward, open the document on your iOS device that you want to print.
Then, select the Share option for that document.
Now, click on the Print option.
Choose the printer and specify the paper size, number of copies, and page range.
Lastly, select the Print option.