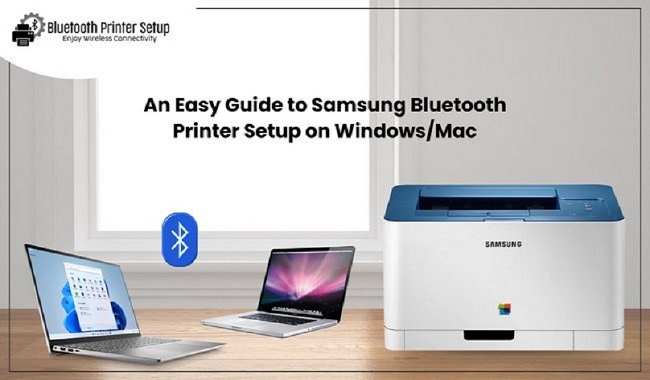An Easy Guide to Samsung Bluetooth Printer Setup on Windows/Mac
Table Of Content
Other Section
Samsung printers come with Bluetooth connectivity, which can be a great way to do wireless printing. If you’re running out of internet or have met a situation where you need urgent prints, Bluetooth printing might save you. Hence, this blog is going to help you with the common steps involved in Samsung Bluetooth printer setup. After that, you’ll be able to connect your own printer without any help. Your first responsibility is to check whether your Samsung printer model has Bluetooth connectivity or not. If yes, you are good to go.
How to Connect Samsung Bluetooth Printer to Windows?
Once you’ve verified that your printer has a Bluetooth option, get ready with your Windows computer. Proceed with the steps mentioned below.
Go to your Windows computer and hit the Start menu option.
Then, hit the Settings icon from the displayed list.
Now, navigate to the Devices option on the Settings page and click on it.
After that, hit the Bluetooth and other Devices option from the left side of the screen.
Next, ensure that the Bluetooth option is ON on the right side of the screen.
Then, select the Add Bluetooth or other device option in the same window.png
You’ll see a new window on your screen; select the Bluetooth option from there.
Let your Windows computer and Samsung printer connect.
After these steps, your Samsung printer will be connected to a Windows computer via Bluetooth. However, this process may not be smooth for everyone. Thus, we are here to support you.
If you need help with the process, reach out to us at bluetoothprintersetup.com and move to the Support section. Then, you can drop your query via chat or directly call us. Our experts are available 24/7 to help you resolve the issue.
How to Connect Samsung Bluetooth Printer to Mac?
If you have a Mac computer, connecting your Samsung Bluetooth printer to Mac via Bluetooth becomes easier. So, here are the simplified steps on how one can set up their Samsung printer on a Mac system:
First, tap the Apple Menu and select System Preferences.
Then, choose the Printers & Scanners option from the sidebar.
Now, select the option to Add Printer to continue.
After that, choose the Scanner or Fax button and select Default.
Next, select your Samsung printer from the printer’s list.
If your Samsung printer doesn’t appear in the list, type your printer’s name in the given area and choose the Return option.
Thus, you’ve completed your Samsung Bluetooth printer setup to a Mac computer. For any question, you can reach out to us through our bluetoothprintersetup.com website’s Support section.
How to Install Samsung Printer Drivers on Your Computer?
As you all know, printer drivers are an important part of your printing that helps you print through your device like a computer, mobile device, laptop, etc. So, before you move to connect your devices via Bluetooth, printer drivers must be installed on your computer.
Samsung Bluetooth printer setup is also incomplete without downloading and installing the latest printer drivers. Below are the steps through which you can get them from Samsung’s official website.
In the first step, visit the HP Support page on your internet browser.
Then, navigate to the Software and Downloads page and tap the Printer option.
Now, enter your Samsung printer’s model in the search box. You can check your printer’s model in the instruction manual or on the printer’s body.
Next, hit the Submit button.
After that, select the operating system you’re using.
Now, choose the Download option to download the compatible printer drivers.
Once the download is complete, go to that file by double-clicking on it.
Then, a setup wizard window will appear; follow the steps to finish the process.
The process of installing Samsung printer drivers is the same on Windows and Mac. That’s how you’ll make your device ready to give your printer commands.
Conclusion
We’ve discussed the Samsung Bluetooth printer setup on Windows and Mac. The steps are easy and don’t require any specific technical knowledge. However, you must be aware of certain things before proceeding, like your printer model number, whether your printer supports Bluetooth connectivity, and whether the printer drivers are installed on your computer or not. If you ensure these things, your path to connecting your printer to your computer via Bluetooth becomes clear.
For more guidance on the Bluetooth setup, you’ve got our back. Just go to our website and hit the support page. There, you’ll get the info you need to contact our experts via Chat or Call. Get a free consultation from our technical support team.
Frequently Asked Questions
Question
How Do I Setup Samsung Bluetooth Printer to My Computer via Bluetooth?
It’s easy to set up your Samsung printer to your computer via Bluetooth. You just need to follow the given steps.
Download a compatible Samsung printer driver through HP’s Support page.
Then, move to the Printers & Devices option on your computer.
Now, ensure that the Bluetooth is ON and click the Add Device option.
After that, select your printer’s name from the devices list.
Finally, the Samsung Bluetooth printer setup is complete on your computer.
Question
Why is My Samsung Bluetooth Printer Not Connecting to My Computer?
If your Samsung Bluetooth printer is unable to connect to your computer, there could be many causes for it, like the fact that your computer may not have the latest printer drivers installed. Otherwise, a hardware issue may be a possible reason. Or else your printer and computer are not placed correctly, or both devices aren’t compatible with each other. You may also forget to turn on your printer.
Question
How to Setup Samsung Bluetooth Printer on a Mac?
You can easily set up your Samsung printer to a Mac by following the given steps:
First, browse the HP Support page on an internet browser.
Download and install the latest and correct printer driver for your operating system.
Now, go to the Devices and Printers option from System Preferences.
After that, tap on the Add Device option.
Next, choose your Samsung printer and select an appropriate option on your screen.
Then, your Samsung Bluetooth printer will be connected to the Mac.