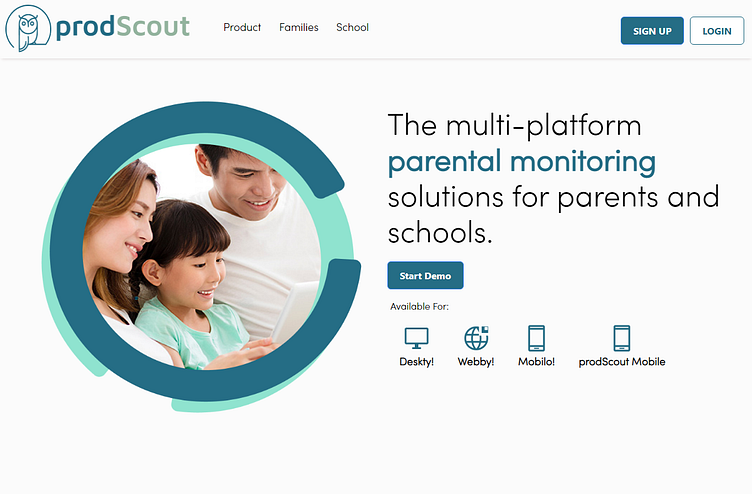Prodscout
Prodscout Landing Page
Abstract
The current generation of youth is growing up in a rapidly changing world and the way in which children are guided and supervised is evolving. Studies have shown the importance of collaboration between schools and families for positive child development. Parental monitoring, including parental knowledge, watchfulness, and supervision, is crucial for positive outcomes. Parental involvement in a child's education leads to high expectations, higher academic performance, and positive behavior. In online education, parental monitoring can help students' progress by allowing parents to observe or be informed of their performance, activities, and websites visited. To address challenges such as short attention spans and multitasking during online classes, the researchers propose "prodScout: A MULTI-PLATFORM APPLICATION FOR PARENTAL MONITORING." The application will notify parents and teachers if students have unnecessary web activities during class sessions, promoting productivity and attentiveness. Parental involvement in education has been present since early childcare programs and homeschooling. The involvement of both parents and teachers is crucial for a child's education and development. The study is now ready for implementation and usage by parents and families of students taking online classes.
Buttons
Product – this button will redirect into the Product webpage
Families – this button will redirect into the Families webpage
School – this button will redirect into the School webpage
Sign up – this button will prompt the user into the sign-up form
Login – this button will prompt the user into the login button
Start Demo – this button will prompt the user into the appointment form for demo
Deskty! – to download the Deskty! desktop application
Webby! – to download the Webby! web watcher extension
Mobilo! – to download the Mobilo! mobile watcher extension
prodScout Mobile – to download the prodScout mobile version application
This page was the homepage of the website. To see the details of the products, click the Product button. To see the details about the multi-platform application, click the Families button. To check also the details about the school setup, click the School button.
If the user hasn’t had an account yet, click on the Sign up button to register. If the user has an account already, just click the Login to have access to the dashboard.
If the user wishes to have a demo for the products, click the Start Demo button. To download the desktop watcher application, click the Deskty! button, Webby! button for the web watcher extension and Mobilo! button for the mobile watcher application. If the user wants to use the mobile version of the prodScout, click the prodScout mobile and it will redirect into the Google Play Store link of the mobile application.
Landing Page - Body
Landing Page - footer
Login Form
Fields
Email – input for the email address
Password – input for password
Buttons
Login – to log in with the user’s credentials
Forgot your password? – to change the password if the users can’t remember their passwords
Sign up Here – to sign up for those users who haven’t account yet
This form was from the Login button. The user must have a verified account from the prodScout to have an access to the application. The email address and password must be correct or otherwise, it will be incorrect. If the user forgot their password, click only the “Forgot your Password?” hyperlink button. If the user hasn’t had an account yet, click on the Sign up Here button to register.
Sign Up Form
Hyperlinks
1. Sign in – to log in the user’s credentials
Fields
2. First Name – input the first name of the user
3. Last Name – input the last name of the user
4. Email – input for the email address to be used by the user for the registration
5. Password – input for the password of the user’s account
6. Re-type Password – input for the confirmation of the decided password from the number 5 field.
7. Mobile No. – input for the mobile number to be used by the user for registration
Buttons
8. Sign up – to register the credentials by the users.
If the user hasn’t had an account yet, the following details coming from the user will be filled out on the respective fields. First name, last name, email address, password, and mobile number will be needed to be registered. Make sure that all of the details are correct and true based on their knowledge. To sign up for the account, just click the Signup button.
Dashboard Page
Buttons
Profiles – to manage profiles for the children
Screenshot Gallery – to view all of the screenshots of each profile
Logs – to view all of the logs of each profile
Tools – to manage all of the blacklisted websites and watchlisted desktop applications
Notification bell – to view all of the notifications
Account – to manage the user’s account details
Add New – to add profiles administered to the monitored children
Get Screenshot – to snap screenshots from the monitored devices to the children's profiles
Notify Teacher – to notify the parent to the teacher of the behavior of the monitored children
View All Activity – to view all of the activities done by the monitored profiles
Send a Nudge (Browser Only) – module for the Webby! web watcher extension for the browser
Enable Strict Mode – to restrict a specific monitored profile
Enable Holiday Mode – to restrict the monitoring of the teacher from the child
This page is all about the Dashboard. To manage profiles, click the Profiles button. To view all of the screenshots from the specific profile, click the Screenshot Gallery button. To check all of the logs from the specific profile, click the Logs button. To manage blacklisted websites and watchlisted desktop applications, click the Tools button. To check notifications, click the Notification Bell button. To manage the user account, click the Account icon button. To add a profile to be monitored, click Add New button.
Teachers or parents can monitor their children with the means of screenshots. To do this, click first the profile which the user wishes to grab a screenshot then click the Get Screenshot button. Teachers can be notified by parents during class sessions of their children. Click the Notify Teacher button from them to be notified. The user can view all of the profile activity done by the monitored children by clicking the View All Activity button. To send a notification from the monitored profile administered for children, click the Send a Nudge button. The Strict Mode and Holiday Mode has restrictions on monitoring, by clicking the Strict Mode after the profile that the users want to monitor, can restrict all of the preferences done by the parent or teacher. Also, by clicking the Holiday Mode after the profile that the users want to monitor, it can unrestricted all of the preferences done by the parent or teacher.
New Profile
Buttons
Benny and Laura – avatar selection based on the gender of the monitored children
Add Profile – add a new profile upon completion of details.
Fields
Profile ID – pre-defined field for Profile ID of the new profile
First Name – input for First Name of the new profile
Last Name – input for Last Name of the new profile
Password – input for Password of the new profile
In this form, the creation of new managed profiles contains of the following details - profile ID, first name, last name, and password. If the user wishes to add the profile after the completion of the details, click the Add Profile button.
Manage Profiles Page
Buttons
1. Back to Dashboard – to navigate into the dashboard.
2. Update Profile – to update an existing profile.
3. Delete Profile – to delete an existing profile.
Switches
4. Strict Mode – to enable strict mode in an existing profile or in a newly created profile.
5. Holiday Mode – to enable holiday mode in an existing profile or in a newly created profile.
Fields
6. First Name – input for the First Name of an existing profile.
7. Last Name – input for the Last Name of an existing profile.
8. Profile ID – pre-defined field for the Profile ID of an existing profile.
9. Password – input for the Password of an existing profile.
10. Enter Teacher Username – input the teacher’s username.
Dropdown
11. Dropdown Selection for Existing Profiles – list of existing profiles made by the user.
This page was all about Manage Profiles. The users can edit or manage specific profiles by clicking the Dropdown Selection for Existing Profiles. A specific profile can monitor by a teacher, the user must input the username of the teacher from them to have a way to monitor the children. The first name, last name, and password fields can edit by the user who wants to change details from the specific profile. To make the specific profile to be updated, click the Update Profile button. If the user wants to delete a specific profile, click the Delete Profile button. If the user wants to get back to the dashboard, click the Back to Dashboard button.
Screenshot Gallery
Buttons
1. Back to Dashboard – to navigate into the dashboard.
Dropdown
2. Dropdown Selection for Existing Profiles – list of existing profiles made by the user.
On this page, the screenshot gallery will be discussed. To check all of the snapped screenshots from a specific profile, click the Dropdown Selection for Existing Profiles button, then all of the screenshots coming from the specific profile will be shown.
Profile Logs
Buttons
1. Back to Dashboard – to navigate into the dashboard
2. Search All Logs – button to search all the logs from the specific profile
3. Search – search button for “Search Logs by Single Date”
4. Search – search button for “Search Logs by Range Date”
5. Download Logs – to download logs via PDF format
Dropdown
6. Dropdown Selection for Existing Profiles – list of existing profiles made by the user
Fields
7. Search Logs by Single Date – input for search logs if the user wants to search in a single date for the logs
8. Search Logs by Range Date – input for search logs if the user wants to search in a range date for the logs
9. Search / Filter Activity Details – input for search activities done by the monitored profiles
On this page, Profile Logs will be discussed. The users can search all of the logs coming from the specific profile. To do this, choose first the profile that users wish to search all of the logs from that profile and click the Search All Logs button. The users can search with date, single and range date by inputting the Search Logs by Single Date and Search Logs by Range Date fields. The user can search all of the activities done by the monitored profile like changing tabs, switching tabs, and accessing a blacklisted website. The user can download also the logs by clicking the Download Logs button and it will generate a PDF file that contains the logs of the monitored profile.
Manage Blacklist Sites
Buttons
1. Add to Blacklist – add a specific website to be blacklisted.
2. Back to Dashboard – to navigate into the dashboard.
Fields
3. Site/URL – input for the website chosen to be blacklisted by the user.
Dropdown
4. Select Category – list of categories to be labeled on the website chosen to be blacklisted.
This page contains the data from the Manage Blacklist Sites. To add a website that will be blacklisted for the monitored profiles, the users must first input the website that wished to be restricted during monitoring in the Site/URL field. Before adding, the category must be set to identify what type of website was the URL all about with the help of the Select Category dropdown option. After that, the user can now add the website to be blacklisted and it will add to the list. To remove a website coming from the blacklist, click the Remove (X) button.
Manage Desktop Watchlist
Buttons
1. Add to Watchlist – to add a specific desktop application to be watchlisted.
2. Back to Dashboard – to navigate into the dashboard.
3. Remove (X) – to remove a specific desktop application from the watchlist.
Fields
4. Application Extension Name – input for the application to be watchlisted by the user.
Dropdown
5. Select Category – list of categories to be labeled on the desktop application chosen to be watchlisted.
This page contains the data from the Manage Desktop Watchlist. To add a desktop application that will be watchlisted for the monitored profiles, the users must first input the exact desktop application extension name that is wished to be restricted during monitoring in the Application Extension Name field. Before adding, the category must be set to identify what type of desktop application was the application all about with the help of the Select Category dropdown option. After that, the user can now add the desktop application to be watchlisted and it will add to the list. To remove a website coming from the watchlist, click the Remove (X) button.
My Profile
Buttons
1. Upload – upload a photo as an avatar of the profile user.
2. Back to Dashboard – to navigate into the dashboard.
3. Change Password – to change password.
4. Update Profile – to update the current profile of the user.
Fields
5. Account ID – randomly generated account ID for every registration of an account
6. First Name – input the First Name of the current profile user.
7. Last Name – input the Last Name of the current profile user.
8. Email – input the email address of the current profile user.
9. Contact No. – input for the mobile number of the current profile user.
This page contains the data from the My Profile. The users can manage their details on this page with the following fields, first name, last name, email address, and contact number.
The users can update their password in the user account by clicking the Change Password. To update the entire details from the user account, click the Update Profile.
The users can update their avatar, note that the maximum file size of the image must be 1 MB only. Clicking the Upload button to choose an image file as an avatar.
Password Settings Form
Fields
1. Old Password – input for the old password of the profile user account.
2. Enter New Password – input the new password of the profile user account.
3. Repeat New Password – input for the repeat new password of the profile user account, the user must check if the new password from the two fields is matched.
Buttons
4. Update Password – to update the password of the profile user account.
The users can update their password in this form. The old password must be the current password of the user account and it should be correct. After that, the users can decide on what password they can use, the Enter New Password and Repeat New Password must be the same and correct. To update the password, click the Update Password button.
Notify Teacher
Dropdown
1. Select a Profile – dropdown option for the specific profile to be notified to the teacher.
2. Select a Teacher to Notify – dropdown option for the specific teacher to be notified.
3. Select an Event to Notify – a dropdown option for the specific event to be sent to the teacher.
Button
4. Send Notification – send the event to the teacher.
This form contains the Notify a Teacher. To make this happen, the user must choose first the profile to be sent and notify the teacher. After that, the user must choose a teacher to be notified and the event to be sent to the teacher. To send the notification, click the Send Notification button.
Dear Visitors,
I would like to take a moment to express my gratitude for taking the time to visit my website. Your presence on my website means a lot to me, and I appreciate your interest in what I have to offer.
As a website designer, it is always my goal to create an engaging and user-friendly online experience for all visitors. Your visit serves as validation that I have achieved this goal, and it motivates me to continue creating meaningful content and improving the design of my website.
Once again, thank you for your visit. Please feel free to explore my website and let me know if you have any feedback or suggestions for improvement.
Best regards,
Chan
_________________________________________________
Thanks for stopping by!
I'd love to explore the possibility of collaborating with you. If you're open to it, please shoot me an email at chandayagdayag@gmail.com so we can discuss this further.